仮想化ソフトウェア - VirtualBox
VirtualBox は各種 OS (クロスプラットフォーム) で利用可能な仮想化ソフトウェアです。 これを使うと Linux の上で Windows などの他の OS を起動して使うことができます。
Ubuntu ではオフィシャルサポートの仮想化ソフトは Xen ということになっているようですが、 VirtualBox は後述の通りインストールも簡単で使いやすかったので私は VirtualBox を利用しています。
VirtualBox のインストール
VirtualBox のインストールは非常に簡単です。 Ubuntu なら Ubuntu Software Center で VirtualBox OSE (バーチャルボックスオープンソースエディション) を選択して "Install" をクリックすれば OK です。
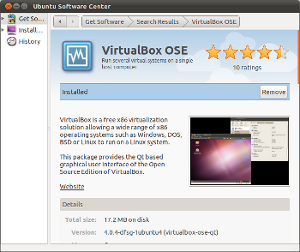
その他、VirtualBox のサイトからパッケージをダウンロードしてインストールできます。
例えば Ubuntu の場合 *.deb パッケージをダウンロードしてから、dpkg コマンドでインストールできます。
$ sudo dpkg -i virtualbox-<...>_amd64.deb
他のディストリビューションでも VirtualBox のサイトからダウンロード可能です。入手方法およびインストール方法は VirtualBox のサイトに詳しいのでそちらをご覧ください。
VirtualBox の使い方
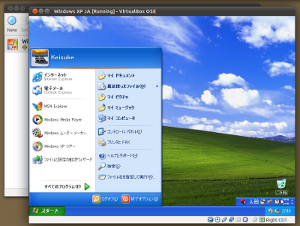
仮想化ソフトウェアの一般的な用語ですが、 仮想化ソフトウェアを実行している OS をホスト OS、 仮想化ソフト上で実行される OS をゲスト OS といいます。
例えば Ubuntu の環境で VirtualBox をインストールしてそこで Windows を実行する場合は、 ホスト OS が Ubuntu でゲスト OS が Windows ということになります。
そこでゲスト OS として試しに Windows XP をインストールしてみましょう。
うまくいくと右側のスクリーンショットのようになります。
さて、 VirtualBox では次の手順でゲスト OS をインストールします。
- 仮想マシン (Virtual Machine) の作成
- 仮想ディスク (Virtual Disk) の作成
- 仮想マシンの設定
- OS のインストール
仮想マシン (Virtual Machine) の作成
VirtualBox の画面の左上の "New" ボタンをクリックすることで、仮想マシンの作成ウィザードが開始します。
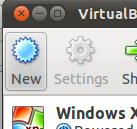
新規の仮想マシン作成ウィザードが開始します。
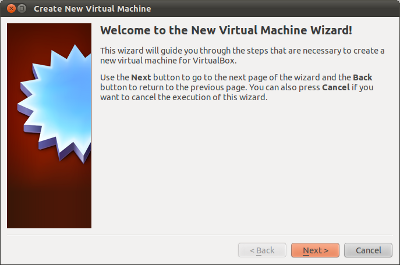
ここでラベルとなる名前 (Name) と、実際にインストールするゲスト OS の種類を選びます。
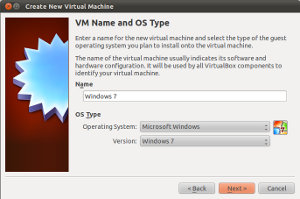
ちなみに、ここで OS の種類を選んだからといって自動的にそれがインストールされるわけではなく、 OS の種類にあった仮想マシンの設定がある程度自動的に適用されるだけです。
メモリ量を設定します。通常は推奨値を受け入れるのでいいと思います。多くとりすぎてもホスト側に影響が大きくなり、小さくとるとゲスト側が重くなりすぎるので、 そのバランスを考える必要があります。
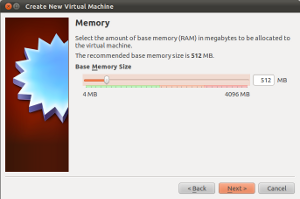
次にこの仮想マシンに関連付けされる仮想ディスクを選びます。ここでは "Create new hard disk" を選択して新しく作成します。
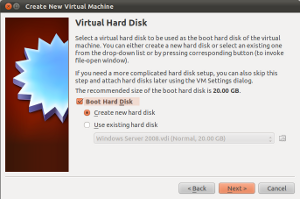
仮想ディスクの作成
仮想マシンが実際の PC のチップセットならば、仮想ハードディスクはその名の通りハードディスクにあたります。 仮想マシンには仮想ハードディスクを関連付ける必要があります。
上記の流れのように新規仮想マシンの作成時には、仮想ディスクの選択画面で新規ディスクを作成するという選択肢が出てきて、 ウィザードに従って作成できます。
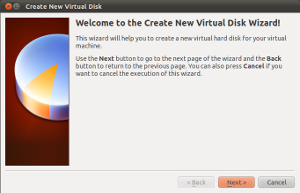
固定サイズのディスクか、自動的に拡張可能なディスクであるか選択します。
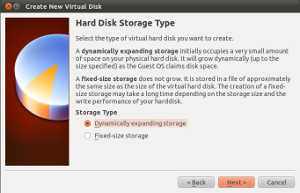
仮想ディスクの場所とサイズを決めます。デフォルトでは仮想マシンと同じディレクトリが選択されます。
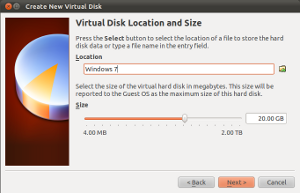
内容を確認して Finish をクリックすると仮想ディスクが作成されます。
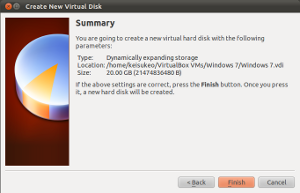
上記の流れでは、仮想マシンを作っている所でしたので、仮想ディスクを作り終わると仮想マシンの作成準備も整います。これも Finish をクリックして作成します。
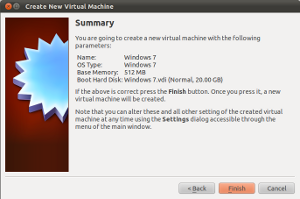
ゲスト OS のインストール
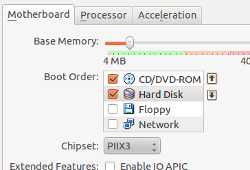 仮想マシンが作成できたら、そこにゲスト OS をインストールできます。実際のインストールのように、 CD/DVD をドライブに入れて仮想マシンをスタートすることで、
インストールが開始するはずです。
仮想マシンが作成できたら、そこにゲスト OS をインストールできます。実際のインストールのように、 CD/DVD をドライブに入れて仮想マシンをスタートすることで、
インストールが開始するはずです。
ディスクからのブートがうまくいかない場合等は、仮想マシンの設定でブートオーダーをみなおすなどしてみてください。 (普通これは BIOS でやりますよね。 この部分が仮想マシンの設定に含まれています)
インストールが始まればあとはそれぞれの OS 特有のインストール方法に合わせてインストールします。
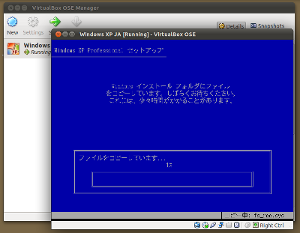
仮想マシンを同一ネットワーク、はブリッジで
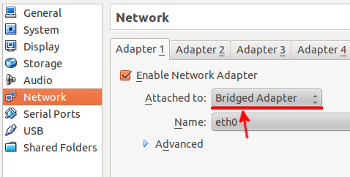
仮想マシン上のサーバーソフトウェアに、ネットワーク上の他のクライアントから接続させるような場合は、仮想マシンのネットワーク設定を "Bridged Adapter" にするとブリッジで接続、すなわち同一ネットワーク上に乗ります。
ちなみに、デフォルトではホスト OS をゲートウェイとした NAT での接続になります。
仮想マシンへリモートデスクトップで接続
VirtualBox の Extension Pack というのがあって、 仮想マシンを起動したらリモートデスクトップで接続するようにできるようです。
が、単にゲスト OS の機能としての Remote Desktop 接続を許可して、ホスト OS やあるいは外部のコンピュータから接続させたいだけなら、 ネットワーク設定を行ってゲスト OS に接続できるようにすれば OK です。(たとえば上記のように Bridged Adapter にするなど)
ちなみに Linux では RDP のクライアントとしては tsclient などが使えます。
VirtualBox を便利に使うショートカットキー
たいていの操作は直感的に行えますが、いくつかキーボードのショートカットを知らないとできない箇所がありますので、メモしておきます。
デフォルトの "ホストキー (Host Key)" は右 Ctrl
VirtualBox ではしばしば ホストキー (Host Key) を使って操作します。ホストキーはデフォルトでは 右側の Ctrl キーに設定されています。 ホストキーは Preference から変更可能です。
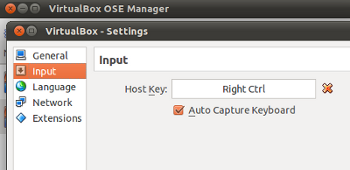
仮想マシンでマウスをキャプチャしている状態から抜ける (ホストキー)
マウスをキャプチャして仮想マシンのデスクトップで作業している状態から、ホストに戻るときはホストキーを押下します。
ゲスト OS に Ctrl + Alt + Del を送る (ホストキー + Del)
Windows のログイン画面などは、 Ctrl+Alt+Del のシーケンスです。 これをゲスト OS に送る時はホストキーと DEL をおします。 (つまり通常 右 Ctrl + DEL)
フルスクリーンモードとウィンドウモードの切り替え (ホストキー + F)
フルスクリーンモードとウィンドウモードを切り替えるにはホストキー + F です。フルスクリーンから戻れなくなったらつらいので、 これは覚えておきたいところです。