ターミナルサーバークライアント - tsclient
Terminal Server Client (tsclient) を利用すると Windows のリモートデスクトップと同様に、 他のマシンのデスクトップ環境に接続して、あたかも他のコンピュータに直接ログインしているように操作できます。
もちろん、接続される側のコンピュータでは、接続を受け付けるための設定は必要です。 Windows ならリモートデスクトップによる接続を許可 (あるいは Windows でもサーバー OS なら Terminal Service による接続の許可) する必要があります。
接続方法
Ubuntu では Applications » Internet » Terminal Server Client で起動します。
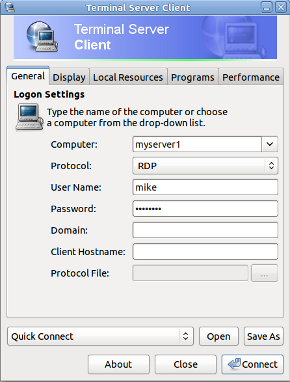
起動したら接続先の情報を入力します。
プロトコルについては Windows のリモートデスクトップに接続する場合には RDP (リモートデスクトップ・プロトコル) を、 VNC に接続するには RFB (リモート・フレームバッファ・プロトコル) を、 X Server に接続するには XDCMP (X ディスプレイ・コントロールマネジメント・プロトコル)をそれぞれ選択します。
Windows のリモートデスクトップに接続できると、次のようになります。
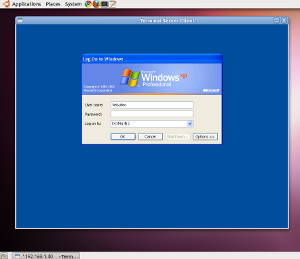
ユーザー名とパスワードを正しく入力してから Connect をクリックすれば、このログイン画面はスキップできます。
フルスクリーン表示 - 抜け出すには Ctrl + Alt + Enter
ウィンドウの一つではなく、フルスクリーン表示もできます。
これは接続時に、Display タブ内の Operate in full screen mode を選択すれば OK です。
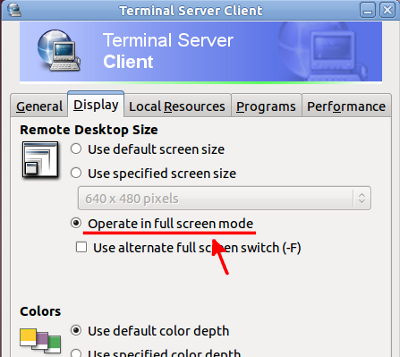
こうすると、 接続先のデスクトップが全画面表示されるので、接続先が Windows ならあたかも Windows に直接ログインしているような気分で利用できます。
全画面表示から子画面表示に切り替えるには、 Ctrl + Alt + Enter です。