マウントとアンマウント
df コマンドによって、どのパーティションがどこにマウントされているか確認できます。 例えば次のような出力になります。
~$ df Filesystem 1K-blocks Used Available Use% Mounted on udev 4006256 0 4006256 0% /dev tmpfs 805308 9792 795516 2% /run /dev/sda2 298880656 150475308 133200024 54% / tmpfs 4026524 127896 3898628 4% /dev/shm tmpfs 5120 4 5116 1% /run/lock tmpfs 4026524 0 4026524 0% /sys/fs/cgroup /dev/sda1 523248 3480 519768 1% /boot/efi tmpfs 805308 88 805220 1% /run/user/1000 /dev/sdb1 15093640 8 15093632 1% /media/keisukeo/68B1-2486
読みやすい形式で表示するには、-h オプションをつけます。
~$ df -h Filesystem Size Used Avail Use% Mounted on udev 3.9G 0 3.9G 0% /dev tmpfs 787M 9.6M 777M 2% /run /dev/sda2 286G 144G 128G 54% / tmpfs 3.9G 125M 3.8G 4% /dev/shm tmpfs 5.0M 4.0K 5.0M 1% /run/lock tmpfs 3.9G 0 3.9G 0% /sys/fs/cgroup /dev/sda1 511M 3.4M 508M 1% /boot/efi tmpfs 787M 88K 787M 1% /run/user/1000 /dev/sdb1 15G 8.0K 15G 1% /media/keisukeo/68B1-2486
また、特定のファイルシステムのマウントポイントを探すには findmnt コマンドが利用できます。
~$ findmnt /dev/sdb1 TARGET SOURCE FSTYPE OPTIONS /media/keisukeo/68B1-2486 /dev/sdb1 vfat rw,nosuid,nodev,relatime,uid=1000,gid=1000,fmask=0022,dmask=002
ちなみに上記で /dev/sdb1 は USB メモリのパーティションです。fdisk -l で確認すると次のようになります。
~$ sudo fdisk -l Disk /dev/sda: 298.1 GiB, 320072933376 bytes, 625142448 sectors Units: sectors of 1 * 512 = 512 bytes Sector size (logical/physical): 512 bytes / 512 bytes I/O size (minimum/optimal): 512 bytes / 512 bytes Disklabel type: gpt Disk identifier: FF1A8728-2C7F-4F98-9BC3-87EBCDF9F264 Device Start End Sectors Size Type /dev/sda1 2048 1050623 1048576 512M EFI System /dev/sda2 1050624 608608255 607557632 289.7G Linux filesystem /dev/sda3 608608256 625141759 16533504 7.9G Linux swap Disk /dev/sdb: 14.4 GiB, 15472047104 bytes, 30218842 sectors Units: sectors of 1 * 512 = 512 bytes Sector size (logical/physical): 512 bytes / 512 bytes I/O size (minimum/optimal): 512 bytes / 512 bytes Disklabel type: dos Disk identifier: 0x19dd00b5 Device Boot Start End Sectors Size Id Type /dev/sdb1 2048 30218841 30216794 14.4G c W95 FAT32 (LBA)
つまり USB メモリが /media/keisukeo/68B1-2486 にマウントされていることがわかります。
このため、/media/keisukeo/68B1-2486 に移動してそこでファイルを作ると、USB メモリにファイルが作成されます。
$ cd /media/keisukeo/68B1-2486 $ touch foo.txt $ ls foo.txt
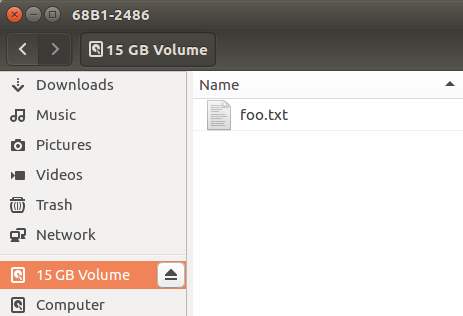
他の場所に USB メモリをマウントすることも可能で、例えば次のように、 tmp フォルダ内の a というフォルダに USB メモリをマウントできます。
~$ sudo mount /dev/sdb1 /home/keisukeo/tmp/a ~$ cd ~/tmp/a ~/tmp/a$ ls foo.txt
上で作成したファイル foo.txt がみえてますね。試しにここでファイルを作成してみます。
~/tmp/a$ touch bar.txt ~/tmp/a$ ls bar.txt foo.txt
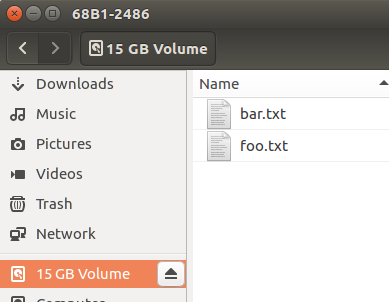
ファイルマネージャで見ても確かにファイルができています。
アンマウントをするには、umount コマンドにマウントポイントを渡して実行します。
$ sudo umount /home/keisukeo/tmp/a