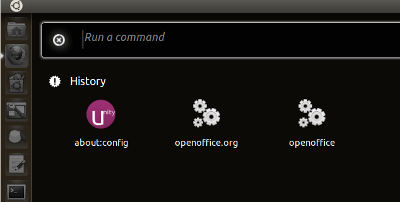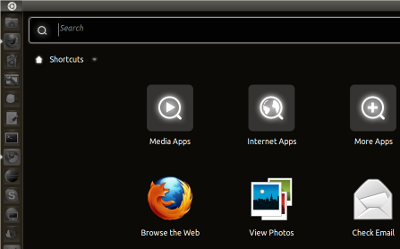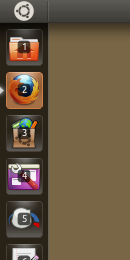Ubuntu の Unity を使いこなすヒント
Ubuntu 11.04 でデスクトップ環境が Unity になりました。
ここでは Unity を便利に利用するためのいくつかのヒントを記載します。
便利かどうか、ということはそもそも主観的なものですから、その辺は適当に差し引いて考えてくださいませ。
Unity の設定ツールのインストール
Unity の設定ツールは CompizConfig Settings Manager です。
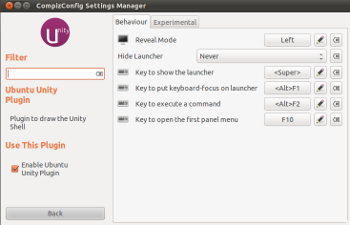
このツールは次でインストールできます。
$ sudo apt-get install compizconfig-settings-manager
これは System Settings (Control Center) から起動できます。
Ubuntu 18.04 LTS では Gnome Tweaks を使わないと、いつくかの設定が正しくできないようです。
$ sudo apt install gnome-tweak-tool
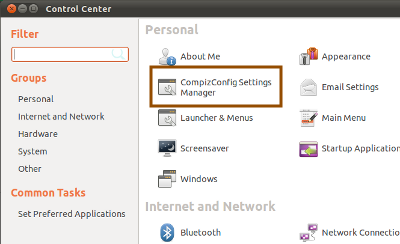
あるいはサーチ画面で about:config とすることでも起動できます。
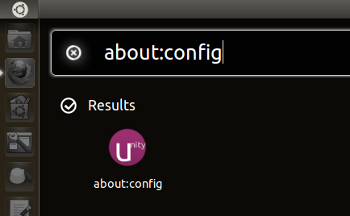
ランチャーを常に表示させる
デフォルトではランチャーは自動的に隠れてしまいます。
マウスをもっていくことでスライドして出てきますが、私はちょっとこれが面倒くさいと思ったので、 常時表示させています。次の方法でデフォルトでランチャーが自動的に隠れることを防げます。
CompizConfig Settings Manager で Hide Launcher を Never とします。
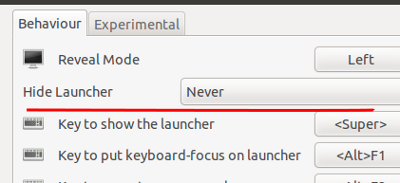
ランチャーのアイコンサイズを変更
さらに、ランチャーのアイコンが大きすぎて数個しかひと画面に入らなかったので、 設定ツールでアイコンのサイズを変更しました。
![]()
この設定は CompizConfig Settings Manager の Experimental タブの中の、 Launcher icon size です。
ランチャー内にアイコンを設定
アプリケーションを起動すると、ランチャー内に表示されます。
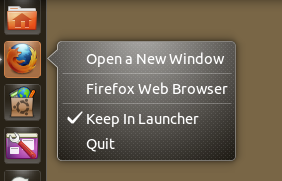
次回からはランチャーから起動するためには、 "Keep in Launcher" を選択することでランチャー内にアイコンを保存できます。
ミドルクリックで複数のインスタンスを起動
ランチャーからプログラムを起動すると、インスタンスが起動していることを示す矢印が表示されます。
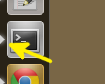
この状態でランチャーのアイコンをクリックすると、起動中のプログラムが前面に表示されます。
新しくもう一つウィンドウを開きたい場合はミドルクリック (中央ボタンのクリック) します。中央ボタンが無い場合はホイールマウスであればホィールボタンをクリックすれば同等のことができるとおもいます。
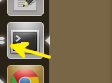
ちなみに、新しくウィンドウが開くと矢印は複数になり、この状態でアイコンをクリックするとウィンドウの選択画面が表示されます。
キーボードのショートカットを覚える
いくつか覚えておくと便利なキーボードショートカットがあります。デフォルトの設定でのショートカットキーをいくつか紹介します。
尚、スーパーキー (Super) というのは PC なら Windows キーで、 Mac なら Command キーのことです。
| ショートカット | 動作 |
|---|---|
| Alt + F1 | ランチャーにフォーカスが移る。これでランチャー内をキーボードで動くことができる |
| Alt + F2 | Run a command 画面の表示
|
| Super | Search 画面表示
|
| Super を押し続ける | ランチャーのアイコンに数字が割り振られるので、この数字または文字 + Super でランチャーからプログラムを起動できます。
例えばワークスペーススイッチャーは Super + S となります。 |
問題が起きた場合
- スクロールバーが表示されなくなったときの対処方法
Unity では Eclipse のスクロールバーが表示されないという問題があります。そのような場合にこれで対処できます。 - Unity ダッシュでアプリケーション一覧が表示されないときの対処方法